میکروتیک برای محصولات سخت افزاری خود که به سیستم عامل RouterOS مجهز هستند, بر اساس نوع کاربری آن ها تنظیماتی را بصورت پیش فرض قرار داده است.
گروه های کاربری مثل تجهیزات خانگی SOHO یا تجهیزات وایرلس Wireless systems و... هستند.
برای اعمال تنظیمات دلخواه خود روی تجهیزات میکروتیک پیشنهاد می شود در قدم اول حتماً این تنظیمات پیش فرض حذف شود زیرا ممکن است با تنظیماتی که ما مجدداً روی تجهیزات اعمال می کنیم تداخل داشته باشند و عملکرد دستگاه دچار مشکل گردد.
بعد از روشن کردن روتر و اتصال لب تاپ به یکی از پورت های Ether2 به بعد می توانیم با استفاده از ابزار اختصاصی میکروتیک Winbox که برای انجام تنظیمات روی روتر های میکروتیک ارائه شده است از طریق IP Address یا Mac Address به روتر متصل شویم.
البته روش های دیگری نیز برای اتصال به روتر در نظر گرفته شده است مثل پروتکل های Telnet و SSH و همچنین اتصال Console و اتصال از طریق مرورگر اینترنت Webfig که در صورتی که به نرم افزار Winbox دسترسی نداشتیم می توانیم از آن ها استفاده کنیم, در نظر داشته باشید تمامی این راهکارهای ارتباطی نیاز به برقراری ارتباط به روتر از طریق IP دارد و فقط از طریق نرم افزار Winbox می توانیم با استفاده از MAC Address به تجهیزات میکروتیک متصل شویم.
توجه داشته باشید که IP پیش فرض تجهیزات میکروتیک 192.168.88.1 است و همچنین نام کاربری پیش فرض میکروتیک admin و رمز عبوری برای آن تنظیم نشده است و بدون وارد کردن پسورد می توانیم به روتر لاگین کنیم.
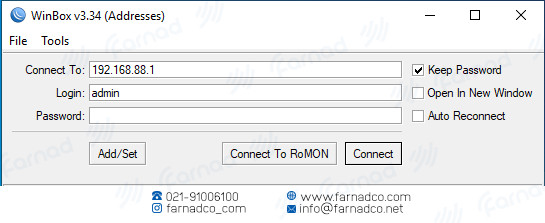
بعد از لاگین به روتر از منوی سمت چپ وارد بخش system ![]() گزینه Reset Configuration شده تا تمام تنظیمات پیش فرض را حذف کرده و در مراحل بعد متناسب با نیاز خود آن را مجدد تنظیم نماییم.
گزینه Reset Configuration شده تا تمام تنظیمات پیش فرض را حذف کرده و در مراحل بعد متناسب با نیاز خود آن را مجدد تنظیم نماییم.
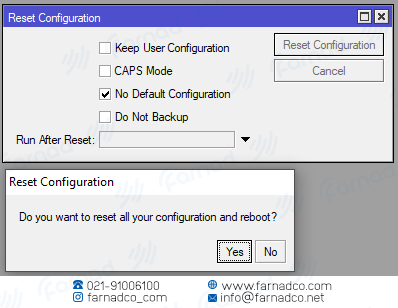
حتماً باید گزینه No Default Configuration را فعال کنیم تا تنظیمات پیش فرض میکروتیک روی دستگاه اعمال نشود و روی گزینه Reset Configuration کلیک می کنیم تا روتر ریبوت شده و بدون هیچ تنظیماتی پیش فرضی مجدداً راه اندازی گردد.
بعد از اینکه روتر شما بصورت کامل Reset شد هم اکنون باید از طریق ابزار Winbox با Mac Address به روتر متصل شده و تنظیمات اولیه مثل تنظیم کردن IP address و راه اندازی سرویس های پایه ای شبکه را انجام دهیم.
برای اتصال از طریق Mac Address ابتدا با استفاده از تب Neighbors در نرم افزار Winbox لیست تجهیزات موجود Mac Address روتر را پیدا کرده و روی آن کلیک می کنیم و سپس با نام کاربری admin و بدون پسورد از این طریق به روتر لاگین می کنیم.
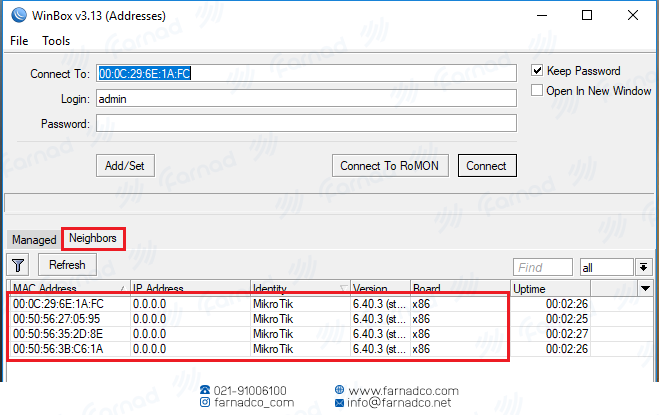
برای تنظیم IP Address از منو سمت چپ از قسمت IP گزینه Addresses را انتخاب می کنیم. پیشنهاد می شود برای مصارف خانگی و اداری که نیاز به تنظیم IP و سرویس های مجزا برای هر پورت نداریم ابتدا از منو سمت چپ گزینه Bridge یک اینترفیس Bridge ایجاد کرده و پورت و پورت هایی که می خواهیم سرویس های شبکه اعم از IP و DHCP Server و … را روی آن ها راه اندازی کنیم در یک Bridge قرار دهیم و به این شکل روتر خود را به یک سوئیچ مجازی تبدیل نماییم.
برای این منظور ابتدا از منو سمت چپ قسمت Bridge را انتخاب می نماییم و در کادر باز شده روی گزینه + کلیک می کنیم:

پبشنهاد می کنیم حتماً سرویس STP را روی این سوئیچ مجازی فعال کنیم در این بخش از تب STP می توانیم آن را فعال نموده و تنظیمات آن را ویرایش کنیم که پیشنهاد می شود از پروتکل rstp که بصورت پیش فرض فعال می باشد استفاده نماییم:
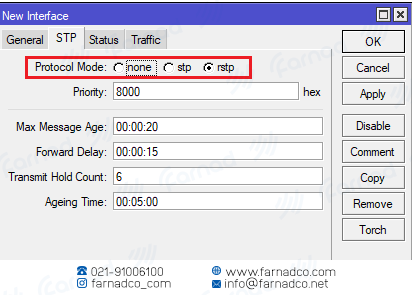
بعد از ایجاد Bridge از تب Ports پورت هایی که مدنظر داریم را در این Bridge اضافه می کنیم. توجه داشته باشید تمام اینترفیس های Ethernet , Wireless , SFP و تانل هایی که ماهیت Layer 2 دارند را می توانیم در Bridge اضافه نماییم.
در این بخش روی دکمه + کلیک نموده و از لیست اینترفیس های روتر تک تک آن ها را به Bridge مربوطه انتقال می دهیم یا گزینه all را انتخاب می کنیم:
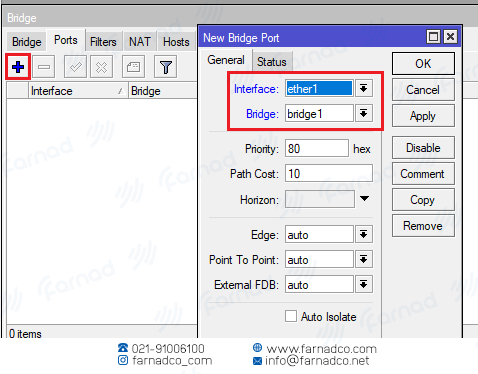
توجه داشته باشید زمانی که یک پورت را وارد Bridge می کنیم تمام سرویس های لایه ۲ مثل DHCP Server از این پس باید روی آن Bridge را اندازی گردد.
برای ایجاد Bridge در محیط CLI از دستورات زیر استفاده می کنیم:
interface bridge add name=bridge1
interface bridge port add bridge=bridge1 interface=ether1
interface bridge port add bridge=bridge1 interface=ether2
interface bridge port add bridge=bridge1 interface=ether3
بعد از ایجاد Bridge و تخصیص پورت ها به آن از منو IP گزینه Addresses برای تنظیم IP رو آن Bridge اقدام می کنیم.
در زمان وارد کردن IP Address حتما به وارد کردن CIDR باید دقت نمود زیرا در این بخش در صورتی که شما با CIDR محدوده شبکه خود را تعیین نکنید بصورت پیش فرض میکروتیک /۳۲ را در نظر می گیرد.
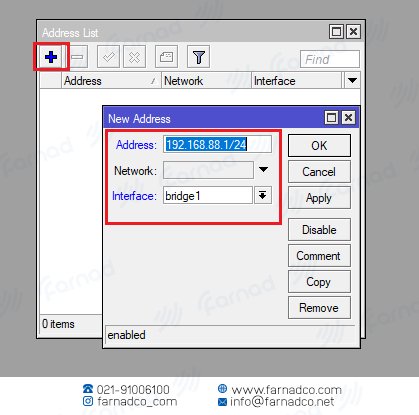
در این مثال ما آدرس 192.168.88.1/24 را روی Bridge1 که در واقع تعدادی از اینترفیس های خود را در آن قرار داده ایم انتخاب می کنیم.
برای تنظیم IP Address در محیط CLI از دستورات زیر استفاده می کنیم:
ip address add address=192.168.88.1/24 interface=bridge1
اکنون می توانیم با تنظیم یک IP در رنج آدرسی که روی پورت میکروتیک قرار داده ایم روی PC خود از طریق IP به روتر متصل شده و ادامه تنظیمات را انجام دهیم.
همچنین از این پس می توانیم از محیط گرافیکی تحت وب میکروتیک تحت عنوان webfig که محیطی شبیه به winbox تحت وب دارد نیز استفاده کنیم که برای دسترسی به آن کافی است که IP آدرس روتر خود را در یک مرورگر وارد نموده و از امکانات آن استفاده نماییم.
در ادامه به انجام برخی از تنظیمات اولیه روتر میکروتیک می پردازیم.
- برای تغییر identity دستگاه که در شبکه روتر میکروتیک با آن نام شناخته می شود از طریق Winbox وارد منو System گزینه Identity شده و نام مناسب برای روتر خود تنظیم می کنیم:

برای تغییر نام روتر در محیط ترمینال از دستورات زیر استفاده می کنیم:
system identity set name=MikroTik-Core-Farnad
- در صورتی که نیاز به تغییرنام اینترفیس های روتر دارید می توانیم از منو. سمت چپ قسمت Interfaces به لیست تمام اینترفیس های روتر میکروتیک دسترسی داشته باشیم و با کلیک روی هر یک از آن ها تنظیمات مربوط به MTU و نام و سایر پارامتر های اینترفیس را مشاهده و در صورت نیاز تغییر دهیم. مثلاً می توانیم با تعیین نام درست برای اینترفیس های Ethernet مشخص کنیم که این اینترفیس ها به چه تجهیزاتی متصل شده است مثلاً Server VoIP یا دوربین مداربسته یا…
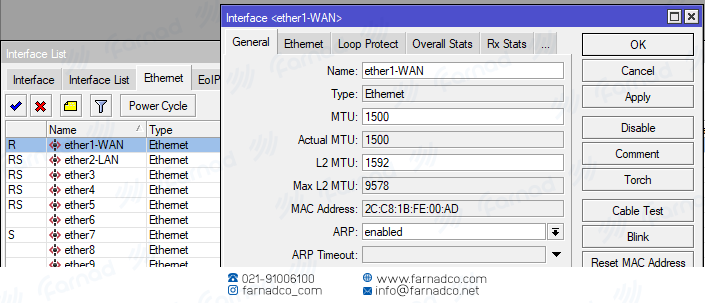
در صورتی که از پورتی از روتر استفاده نمی کنیم پیشنهاد می شود که پورت مذکور را غیر فعال یا Disable نماییم. برای غیر فعال کردن پورت از دکمه ![]() و برای فعال کردن اینترفیس از دکمه
و برای فعال کردن اینترفیس از دکمه ![]() استفاده می کنیم.
استفاده می کنیم.
برای تنظیم نام Interface ها در محیط CLI از دستورات زیر استفاده می کنیم:
interface ethernet set ether1 name=ether1-WAN
interface ethernet set ether2 name=ether2-LAN
همچنین برای فعال یا غیر فعال کردن Interface در محیط CLI از دستورات زیر استفاده می کنیم:
interface ethernet disable ether1-WAN
interface ethernet enable ether2-LAN
در ادامه مقاله آموزشی راه اندازی اولیه روتر میکروتیک برای ایجاد یک DHCP Server از طریق Winbox به روتر میکروتیک لاگین نموده و از منو IP وارد بخش DHCP Server می شویم. برای راحتی کار و تنظیمات صحیح می توانیم از دکمه DHCP Setup کمک بگیریم.
ابتدادرگاه یا Interface که قصد داریم از طریق آن به کاربران شبکه سرویس بدهیم را مشخص می کنیم که همانطور که در مقالات قبلی توضیح داده شد وقتی تعدادی از پورت های روتر را با هم Bridge می کنیم این سرویس ها و تنظیمت باید برای اینترفیس Bridge انجام شود:
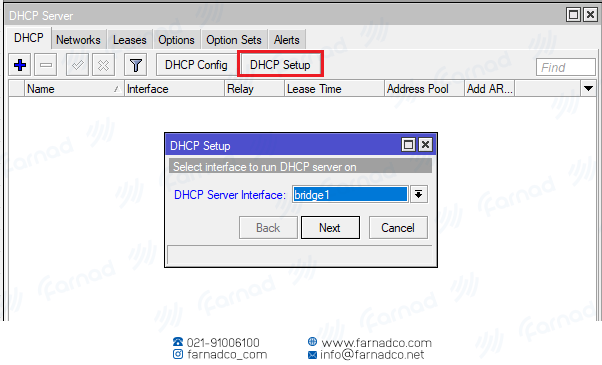
با توجه به IP Address تنظیم شده روی این اینترفیس روتر بصورت خودکار رنج IP های شبکه ما را شناسایی می کند.
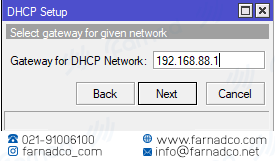
محدوده آدرس IP هایی که می خواهیم بصورت اتوماتیک به کاربران تخصیص داده شود را در این بخش مشخص می کنیم:
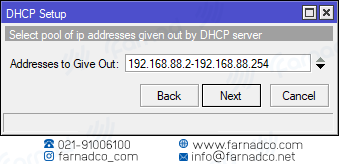
در این مرحله DNS Server هایی که می خواهیم به کاربران شبکه معرفی کنیم را وارد می کنیم. در صورتی که DNS Server داخلی در شبکه داشته باشیم می توانیم در این بخش IP آن را وارد نماییم.
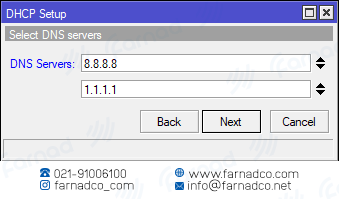
در این قسمت می توانیم مدت زمانی که روتر یک IP را برای یک دستگاه در شبکه رزرو نگه می دارد را تعیین نماییم. پیشنهاد می شود در صورتی که میکروتیک را در یک محیط عمومی مثل کافی شاپ و رستوران راه اندازی می کنید مدت زمان Lease Time در حدود ۱۰ تا ۳۰ دقیقه باشد تا با مشکل کمبود IP برای تخصیص به کاربران جدید مواجه نشویم.
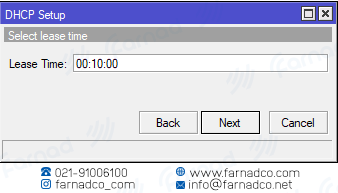
بعد از اتمام تمام مراحل قبل در صورتی که سرویس DHCP Server با موفقیت راه اندازی شود پیغام زیر دریافت می شود.
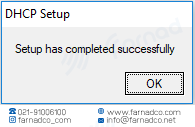
توجه داشته باشید برای مشاهده IP هایی که به Host های مختلف تخصیص داده شده است می توانیم از بخش IP وارد DHCP Server شده و در تب Lease لیست IP ها به همراه اطلاعات کاربران فعال در شبکه که از DHCP Server میکروتیک IP دریافت کرده اند را مشاهده نمایید.
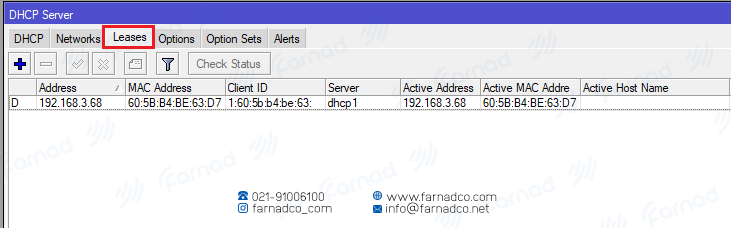
بعد از انجام تنظیمات فوق باید دسترسی روتر به اینترنت را فراهم نماییم تا کاربران از طریق میکروتیک به اینترنت متصل شوند.
برای این منظور به سه طریق می توان عمل نمود:
- Static IP
در این حالت روی کارت شبکه Wan روتر یک IP وارد نموده و سپس برای تعیین Default Gateway میکروتیک از منو IP وارد بخش Routes شده و روی دکمه + کلیک می نماییم.
در این پنجره در قسمت Gateway آدرس IP مودم که اینترنت میکروتیک را تامین می کند وارد نموده تا از این Route نیز کاربران میکروتیک به اینترنت متصل شوند:
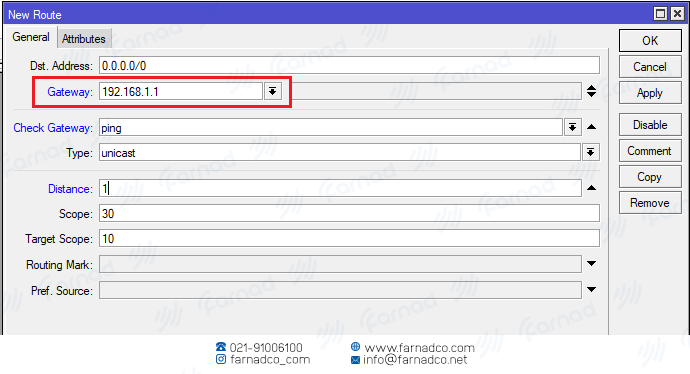
- Dynamic IP
در این حالت روتر میکروتیک به مودم متصل شده و بصورت خودکار از DHCP مودم IP و DNS و Gateway را دریافت می کند که لازمه ی آن فعال کردن سرویس DHCP Client روی اینترفیس متصل به مودم می باشد.
برای این منظور از منو IP وارد بخش DHCP Client شده و با استفاده از دکمه + از لیست اینترفیس های موجود پورتی که به عنوان Wan روتر میکروتیک در نظر گرفته ایم و به مودم متصل شده است را انتخاب می نماییم.
در نظر داشته باشید این پورت نباید در Bridge قرار گرفته باشد.
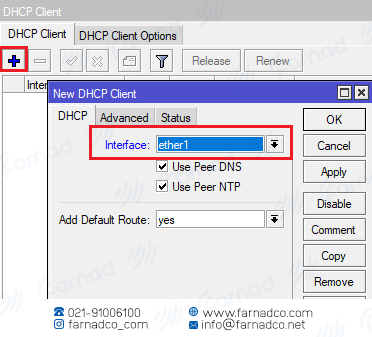
روش های دیگری برای اتصال به اینترنت از طریق میکروتیک وجود دارد مثل اتصال PPPoE و LTE و… که در مقالات بعدی به بررسی آن ها می پردازیم.
بعد از اتصال میکروتیک به اینترنت فقط کافی است که یک رول NAT برای روتر تعریف کنیم تا اینترنت کاربران شبکه داخلی میکروتیک به سمت اینترنت با استفاده از سرویس NAT برقرار شود.
برای این منظور دستورات زیر را در محیط ترمینال وارد می کنیم:
ip firewall nat add action=masquerade chain=srcnat src-address=192.168.88.0/24
با دستور بالا دسترسی به اینترنت از طریق Nat برای رنج کاربران 192.168.88.0/24 فراهم می گردد. در صورتی که رنج آدرس دیگری برای کاربران شبکه میکروتیک در نظر گرفته اید می توانید متناسب با رنج IP جدید دستور فوق را ویرایش نمایید.
در نهایت باتوجه به اینکه بصورت پیش فرض شناسه admin میکروتیک رمز عبور ندارد برای تنظیم رمز عبور از منو system ابتدا وارد بخش Users شده و از لیست موجود با کلیک روی کاربر admin می توانیم برای آن رمز عبور مناسب تنظیم کنیم.
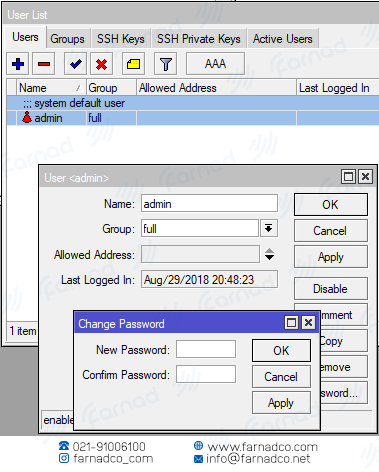
توجه داشته باشید در صورت فراموشی رمز عبور میکروتیک در حال حاضر راهی برای بازیابی پسورد بدون از دست رفتن اطلاعات وجود ندارد.
تمامی مراحل فوق به همراه سایر توضیحاتی که در مقالات قبلی ارائه گردید بخشی از تنظیماتی است که برای راه اندازی اولیه روتر میکروتیک در شبکه داخلی مورد استفاده قرار می گیرد.
سوالات خود در زمینه راه اندازی تجهیزات میکروتیک را می توانید از طریق پنل کاربری بخش پشتیبانی برای ما ارسال نمایید.
همواره می توانید محصولات با کیفیت میکروتیک با گارانتی معتبر از بخش فروشگاه آنلاین میکروتیک شرکت فرناد شبکه بارمان تهیه فرمایید
بهداد رحمانی
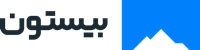
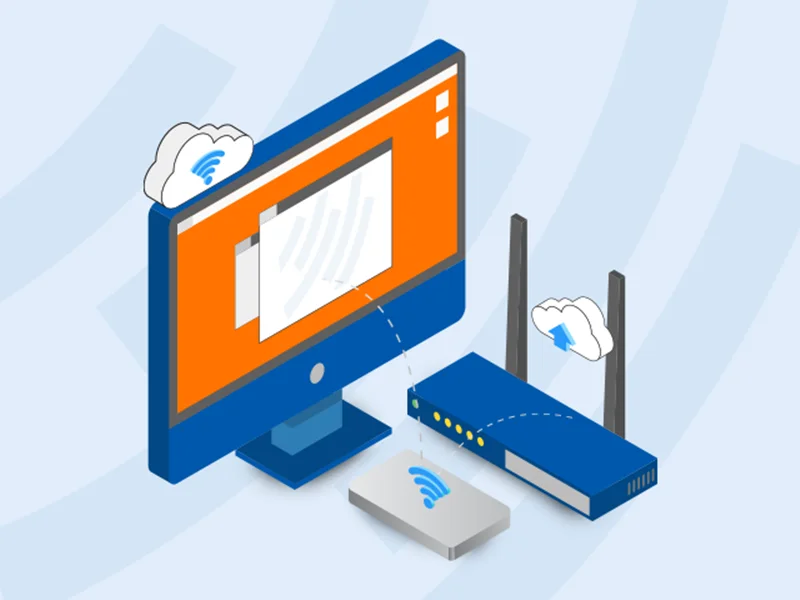
دیدگاه خود را بنویسید